Créer un jeu, même très court, peut sembler long et fastidieux. L'Atelier Sentô nous présente les outils dont ils se servent pour accélérer le processus lorsqu'ils travaillent sur de petits projets, comme présentés dans plusieurs autres articles.
Quand nous dirigeons une masterclass de création de jeu dans une école, nous aimons utiliser Adventure Creator, un plugin pour le logiciel Unity. Unity permet de faire tous types de jeux mais ses possibilités sont si vastes qu'on peut se sentir perdu. C'est pourquoi il existe des plugins qui en simplifient l'utilisation. Adventure Creator se focalise sur la création de jeux d'aventure en point&click et fournit des outils adaptés. Voyons comment cela fonctionne.
On commence par créer une nouvelle scène et intégrer les éléments graphiques. Des axes de direction (en bas à droite) permettent de les disposer comme on souhaite dans l'espace. Le décor pris en exemple est tiré d'un jeu sur lequel nous travaillons : il s'agit d'un temple enneigé situé à l'écart d'un village. Les graphismes ont été réalisés sur papier et à l'aquarelle par les étudiants de l'ECV Bordeaux à l'occasion d'une masterclass que nous avons donnée en janvier dernier.
Une fois le décor installé, il va falloir le rendre interactif. Pour cela, Adventure Creator nous propose plusieurs outils :
Cliquer sur ces boutons permettra de créer simplement divers types d'objets : caméras, interactions, sons, cutscenes, … On commence par créer une caméra.
Dans le menu d'Adventure Creator, on commence par cliquer sur Caméra à la 3ème personne (1), on la nomme (2), on la crée (3) et on la renseigne comme caméra principale (4). Dans le menu de la caméra, on ajoute un arrière plan blanc (5) pour faire la couleur du sol enneigé, on lui donne pour cible le joueur (6) et on indique à quelle distance elle se trouve derrière lui. Et voilà, c'est tout ! En quelques clics, on obtient une caméra qui suivra le joueur dans tous ses déplacements.
Mais pour que le personnage puisse bouger, on a encore besoin de deux objets :
- un PlayerStart (la flèche bleue en bas à droite) : c'est l'endroit où il apparaît quand on lance le jeu. La direction de la flèche indique l'orientation du personnage. Là, il sera tourné vers le haut.
- plusieurs NavMesh segments (les rectangles roses) : ce sont les zones où on pourra se déplacer.
Et voilà : il n'y a plus qu'à cliquer sur play pour pouvoir se promener en toute liberté dans le décor (dans la limite des rectangles roses, bien entendu).
Bon, s'il n'y a rien d'autre à faire, ça risque d'être ennuyeux. On va donc créer un hotspot, c'est-à-dire une zone d'interaction sur laquelle le joueur pourra cliquer. On va placer ce hotspot (le rectangle jaune ci-dessous) par dessus l'image du temple et on ajoute un marker (la flèche verte) comme ceci :
Dans les propriétés du hotspot, on indique le nom du marker (1) et on précise qu'on souhaite que le personnage s'y rende automatiquement (2). A ce stade, si on lance le jeu et qu'on clique sur le temple, le personnage va marcher jusqu'à l'emplacement du marker et se tourner vers le temple. Mais la véritable richesse d'Adventure Creator se révèle quand on clique sur le bouton « créer une interaction » (3). Cela ouvre une nouvelle fenêtre dans laquelle on va pouvoir créer une chaîne d'actions qui s'amorcera quand le joueur cliquera sur le hotspot. Voici un exemple : le personnage va observer un moment le temple, révélant une vue générale des lieux, commenter ce qu'il voit puis entrer à l'intérieur.
Chaque rectangle correspond à une action reliée aux autres par des flèches.
0 : on passe à une seconde caméra plus éloignée pour avoir une vue générale du temple. On peut choisir la durée de cette transition (ici 2 secondes) et sa fluidité (smooth permet d'ajouter un léger ralenti au début et à la fin du mouvement). Ce lent zoom arrière permet de créer un effet cinématographique.
1 et 2 : on fait parler le personnage. On a coché la case « Player line » mais s'il y a plusieurs personnages, il suffit de renseigner le nom de celui qui parle pour créer un vrai dialogue.
3 : on joue un son de porte qui s'ouvre. En laissant vide la case « Wait until finish », on passe directement à l'action suivante sans attendre que celle-ci soit terminée.
4 : on demande à la caméra de faire un fondu au noir de 2 secondes. Cette fois, on attend que le fondu soit terminé avant de passer à l'action suivante.
5 : on change de scène en indiquant le nom de la suivante (InterieurTemple) qu'on créera de la même manière que celle-ci.
Voilà pour le principe. C'est simple, intuitif et les possibilités sont infinies : on peut créer une grande variété d'actions (gagner ou perdre un item, lancer une animation, faire une pause, se déplacer jusqu'à un marker, vérifier une variable, sauvegarder le jeu, …) et tout se fait automatiquement sans avoir à écrire une ligne de code.
La simplicité d'Adventure Creator nous permet de créer rapidement de petits jeux en marge de nos projets. On s'amuse beaucoup à construire ces chaînes d'actions, même s'il faut une bonne organisation pour ne pas s'embrouiller lors de scènes plus complexes. Travailler sur un jeu a souvent un côté ludique. Tant que ce sera le cas, ça nous motivera à en créer de nouveaux.
Et vous, quelle est votre opinion sur ces logiciels qui simplifient le développement ? En utilisez-vous un ? Ou préférez-vous contrôler vos projets jusqu'à la moindre ligne de code ?
Fil d'actualités
-
10/02/250
-
03/02/250
Sommaire
- Partie 1 - Présentation d'Atelier Sento
- Partie 2 - Premiers pas et prototype
- Partie 3 - Souvenirs d'Okinawa
- Partie 4 - Présentation du moteur Wintermute
- Partie 5 - Gérer les acteurs dans Wintermute
- Partie 6 - Guider le personnage
- Partie 7 - La mise en place des décors
- Hors série - Les jours où ça n'avance pas !
- Partie 8 - L'enregistrement des sons
- Partie 9 - Les énigmes
- Partie 10 - Les musiques
- Partie 11 - Communiquer en s'amusant
- Partie 12 - Un jeu made in tout le monde
- Partie 13 - Dans 60 ans...
- Partie 14 - Le scénario
- Partie 15 - L'intégration des personnages
- Partie 16 - Le regard des joueurs
- Partie 17 - Les variables
- Partie 18 - La traduction anglaise
- Partie 19 - En route pour 2016
- Partie 20 - Un chat pas comme les autres
- Partie 21 - La gestion de l'inventaire
- Partie 22 - La création de cutscenes
- Partie 23 - Faire bêta-tester son jeu
- Partie 24 - Interview de Nick Preston
- Partie 25 - Interview de Thorn
- Partie 26 - Anatomie d'une scène : l'idée de départ
- Partie 27 - Anatomie d'une scène : l'énigme
- Partie 28 - Anatomie d'une scène : le croquis
- Partie 29 - Rencontre avec le studio Ernestine – 1ère partie
- Partie 30 - Rencontre avec le studio Ernestine – 2e partie
- Partie 31 - Du papier à l'écran
- Partie 32 - L'école des fantômes
- Partie 33 - Développer un jeu avec des lycéens
- Partie 34 - Faire connaître son jeu
- Partie 35 - Sur les routes de France
- Partie 36 - Éloge des gribouillis
- Partie 37 - Un jeu dessiné par des enfants
- Partie 38 - La naissance d'un projet
- Partie 39 - Mélanger 2D et 3D
- Partie 40 - Adventure Creator
- Partie 41 - Designer des personnages
- Partie 42 - The Doll Shop
- Partie 43 - Donner de la profondeur
- Partie 44 - Des personnages en kit





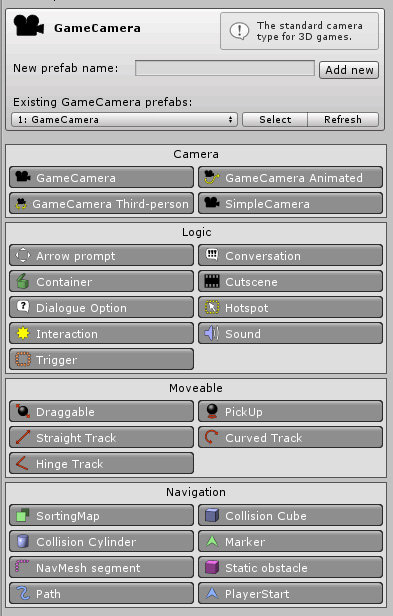
























Comments
Merci Cécile et Olivier !
Encore un chouette article qui donne envie de s'y mettre.
J'ai l'impression que vous avez laissé tombé Wintermute pour tout faire avec Unity. Je me trompe ?
Merci de nous avoir lu !
Nos jeux courts, on les fait avec Unity, oui. Question d'avoir plusieurs cordes à notre arc. Et d'essayer de nouvelles choses qui nous inspireront probablement sur d'autres projets.
Super article, merci ! Ca peut encourager des petits jeunes à faire des jeux point and click
Ca a l'air un peu plus simple d'utiliser Adventure Creator en 2D qu'en 3D. J'ai l'impression qu'il y a moins d'options à gérer, ou bien c'est lié à vos captures d'écran, difficile à dire. Dans tous les cas le plugin est super pratique.
(Peut-être vaut-il mieux préciser que ce plugin est payant ?)
Booooon vous le sortez quand ce jeu ? J'attends !

Hihihi
De manière générale, je suppose que c'est plus simple de faire un jeu en 2D.
Et on a quand même un peu synthétisé pour les besoins de l'article.
Au final, je trouve Adventure Creator hyper simple et intuitif. Par contre, c'est Unity qui demande une grosse phase d'adaptation... même si j'ai l'impression que le développeur d'AC a fait d'énormes efforts sur les dernières versions pour compenser ce problème. C'est de plus en plus confortable !
Ah oui vous avez vu une évolution / simplification dans les dernières versions du plugin ? La dernière en date que j'ai essayé c'était vers mai 2017 : il y a eu un peu de changement depuis ? (c'était déjà très bien à l'époque, je demande juste par curiosité car ça me motiverait à m'y remettre !).
Mon principal problème dans tous les cas, ce n'est pas AC, c'est de faire des graphismes à la hauteur... Vu le niveau des jeux Unity de nos jours, c'est pas gagné !
Oui, c'est plus intuitif maintenant, j'ai l'impression.
D'ailleurs, en travaillant sur le nouveau jeu de masterclass, j'ai pensé à toi ! Je me suis dit que AC simplifierait peut-être certaines choses pour un myst-like :
Sur les moteurs traditionnels (Visionaire, Wintermute), les scènes font une taille fixe et si on veut ajouter plusieurs angles de caméra, il faut superposer les différents backgrounds puis les activer/désactiver en prenant soin de bien changer les hotspots qui vont avec (et si tu en oublies un, ça peut occasionner des bugs).
Avec AC, tu peux placer les backgrounds les uns à côté des autres, chacun avec ses hotspots et sa propre caméra. Puis tu n'as plus qu'à basculer d'une caméra à l'autre quand le joueur change de point de vue.
En tout cas, ça nous a bien simplifié la tâche !
Hey ! C'est une bonne idée de présenter ce plugin. Je le connaissais, mais je ne m'en suis jamais servi personnellement (mes compétences en dessin sont un peu limité )
)
De plus, un éditeur de jeux d'aventure c'est quelque chose que j'ai toujours voulu programmer, donc c'est intéressant de voir comment il fonctionne. J'imagine qu'on peut aussi facilement le modifier pour y intégrer de nouvelles features (des plugins pour un plugin !)
Il y a des petits jeux/démos que vous avez développés avec qui sont testables quelque part ?
Oui, on a déjà réalisé 4 jeux avec ce plugin.
Tu peux y jouer sur notre page itch.io :
https://ateliersento.itch.io/
C'est vraiment agréable à utiliser, comme logiciel !